Eletrônicos

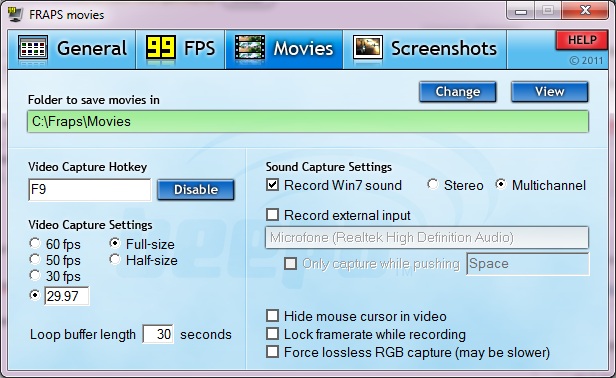 O software Fraps ajuda a gravar sem precisar de placa de captura. (Foto: Divulgação)
O software Fraps ajuda a gravar sem precisar de placa de captura. (Foto: Divulgação)
 Tela de edição do Sony Vegas (Foto: Paulo Vasconcellos/ TechTudo)
Tela de edição do Sony Vegas (Foto: Paulo Vasconcellos/ TechTudo)
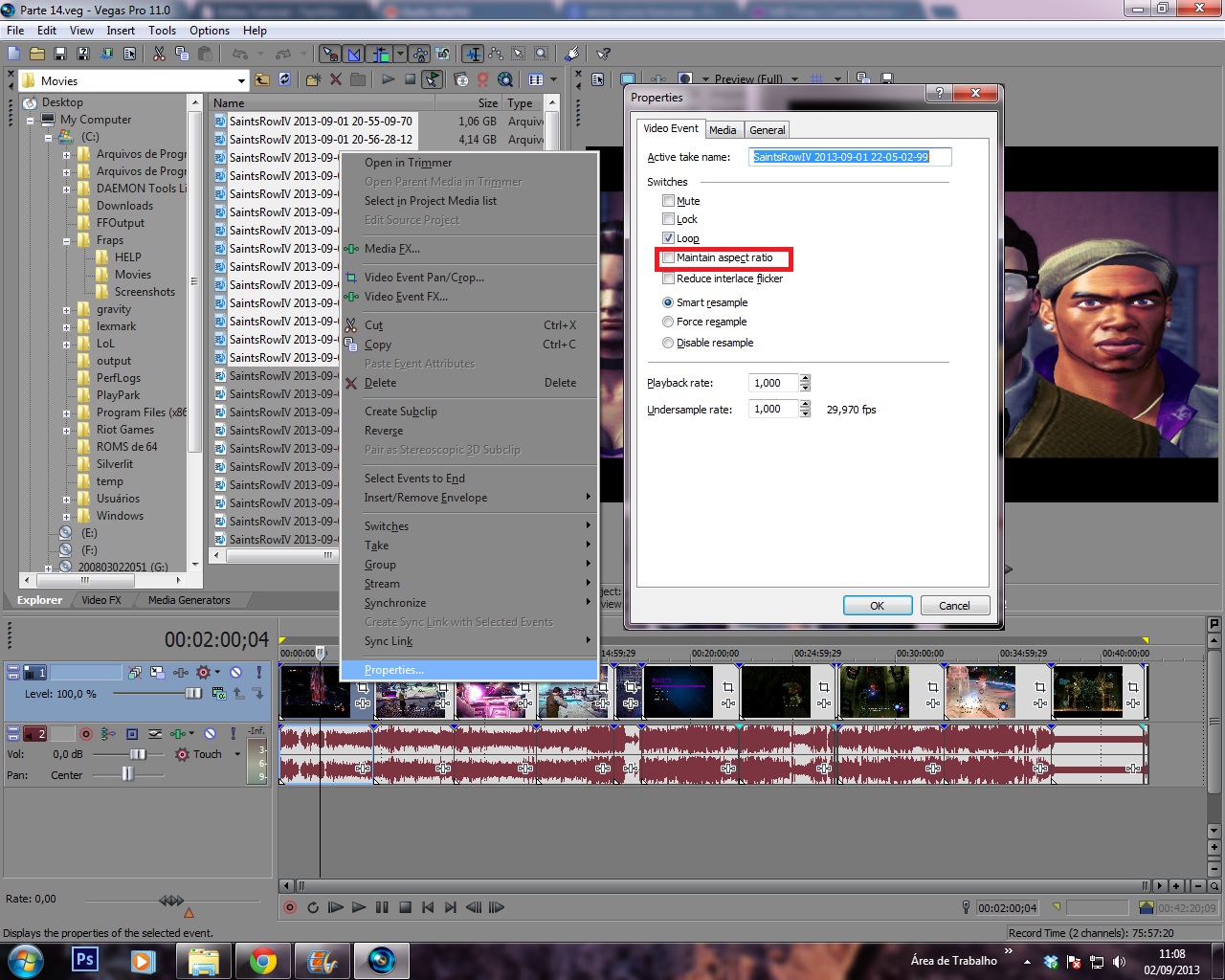 Tela de edição do Sony Vegas (Foto: Paulo Vasconcellos/ TechTudo)
Tela de edição do Sony Vegas (Foto: Paulo Vasconcellos/ TechTudo)
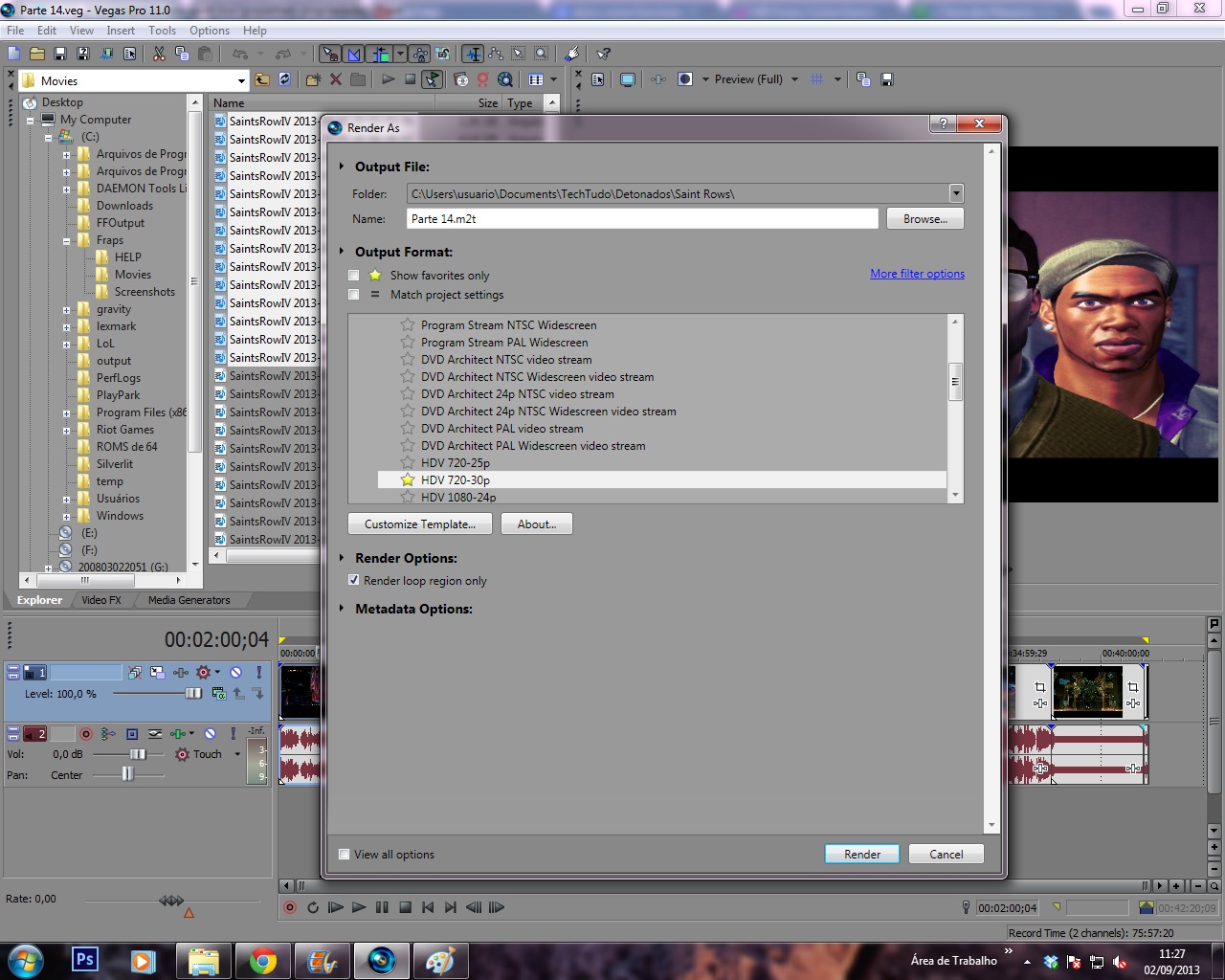 Janela de renderização do Sony Vegas (Foto: Paulo Vasconcellos/TechTudo)
Janela de renderização do Sony Vegas (Foto: Paulo Vasconcellos/TechTudo)
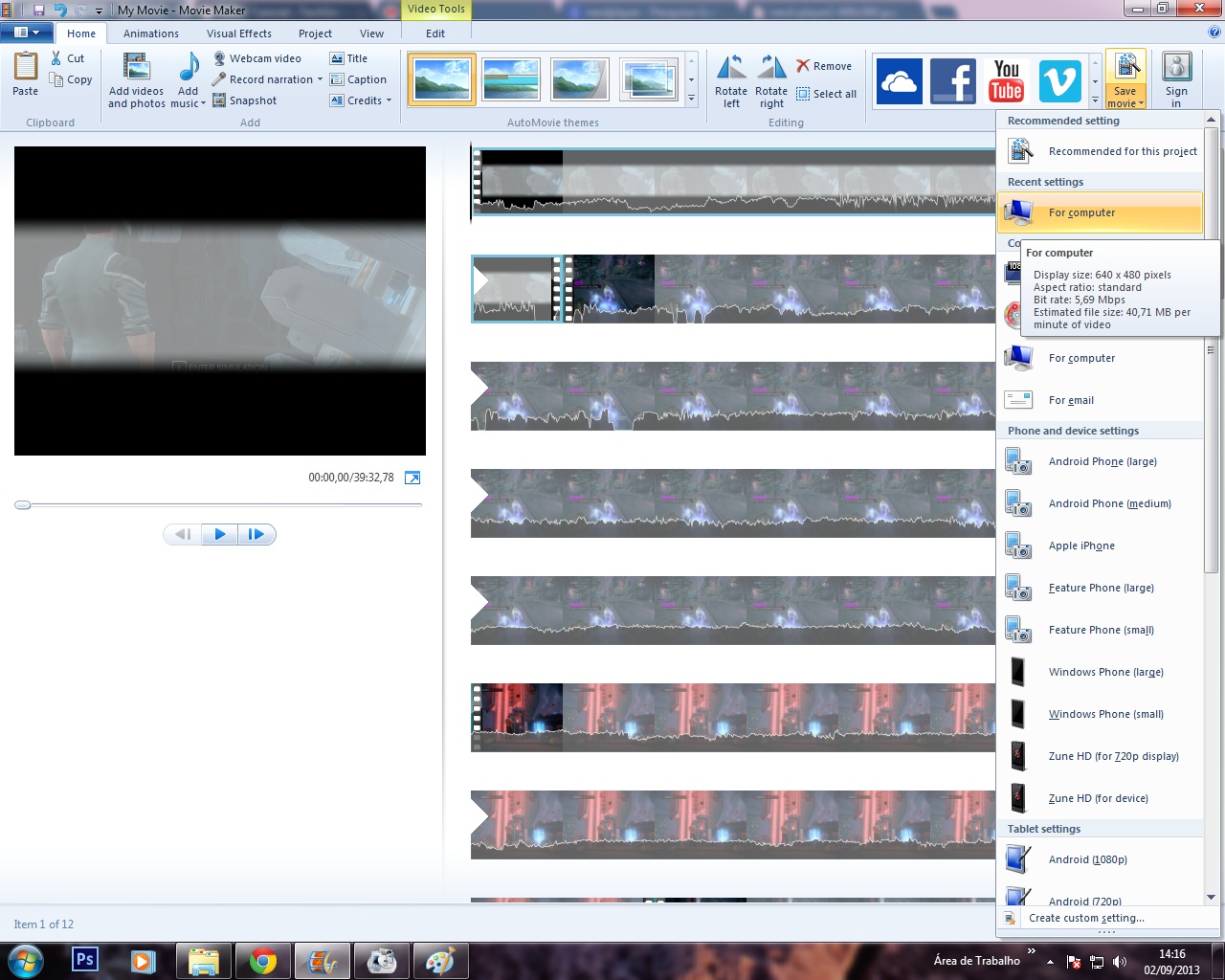 Windows Movie maker é alternativa barata para quem não tem o Sony Vegas (Foto: Paulo Vasconcellos/ TechTudo)
Windows Movie maker é alternativa barata para quem não tem o Sony Vegas (Foto: Paulo Vasconcellos/ TechTudo)
- Windows 10: Lista Tem 20 Dicas Para Você Usar No Seu Computador
1) Personalize o menu Iniciar O Menu Iniciar, após ficar de fora do Windows 8, voltou no Windows 10, com algumas melhorias. Agora há live tiles (blocos dinâmicos) para fixar aplicativos, que podem ser personalizadas ao seu gosto. Clicando com...
- Saiba Como Mandar "gifs Animados" Pelo Whatsapp
Se você já tentou compartilhar um gif animado pelo WhatsApp, certamente ficou desapontado ao ver que o conhecido programa de troca de mensagens não consegue reproduzir tais arquivos. Na maioria das vezes, o WhatsApp apenas mostra uma imagem estática...
- Saiba Como Configurar O Salvamento Automático Do Word 2013
O Word 2013 possui um recurso que salva automaticamente documentos em edição de tempos em tempos, o que evita perda de dados em caso de queda de energia, por exemplo, ou falhas do programa ou sistema operacional. Nos passos abaixo, veja como...
- Faça Download Do Atube Catcher Para Baixar Vídeos E áudios Do Youtube
aTube Catcher é a melhor opção para baixar grátis vídeos e áudios do Youtube, ou de outros sites da internet. É um programa gratuito, para Windows, ideal para fazer downloads de vários vídeos ao mesmo tempo e convertê-los para...
- Guia: Como Acessar Arquivos Do Seu Pc Pelo Smartphone
Se você possui um computador com Windows, pode ser que, de qualquer outro lugar da casa, você queira acessá-lo mas não queira ir até ele com um cabo USB para pegar seus arquivos. Este guia vai ensinar como fazer isso, utilizando dispositivos iOS...
Eletrônicos
Como gravar e editar vídeos de gameplay de jogos para PC

Os gameplays, ou game commentary são responsáveis por um grande tráfego de visualizações em vídeos no Youtube. Canais especializados em mostrar as fases dos jogos, comentando-os ou não, se tornaram ótimas formas de criação de conteúdo, trazendo assim, uma legião de seguidores e inscritos. Contudo, fazer gameplays não é algo impossível ou exclusivo de quem possui um poderoso PC, por isso, o TechTudo reuniu algumas dicas de como fazer o seu próprio gameplay utilizando seu PC, confira:
Confira os melhores Jogos leves para PC
Por onde começar
Para começar a fazer o seu gameplay você precisará do Fraps, um software de captura de vídeo e um software de Edição de Video. É recomendado o uso do Sony Vegas. Caso você queira comentar é ideal ter um bom headset.
Luz, Camera e FRAPS
Uma Placa de Captura que grava em HD não costuma ser um item muito barato, mas aqui o seu uso será opcional, pois o Fraps permite capturar o que está passando em sua tela com alta qualidade em até 60 FPS.
A interface do aplicativo é um ponto forte, pois não necessita muitas configurações para deixar o programa apto para funcionamento. Tente deixar a sua configuração semelhante a tela abaixo.
Importante: a tela abaixo mostra configurações para gravar gameplays sem comentários, mas caso o queira fazer, basta marcar a box “Record External Input” e selecionar seu microfone ou Headset.
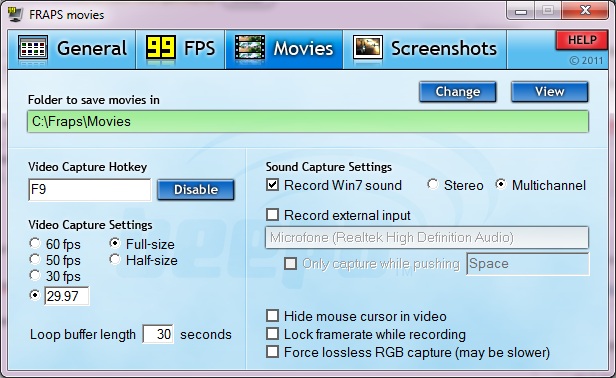 O software Fraps ajuda a gravar sem precisar de placa de captura. (Foto: Divulgação)
O software Fraps ajuda a gravar sem precisar de placa de captura. (Foto: Divulgação)Fazendo isso, basta abrir o jogo em que você quer gravar; conferir se o contador de FPS está em um dos cantos da tela (Números Amarelos que ficam por padrão no canto superior esquerdo do monitor); e apertar a tecla de gravação (padrão F9). Quando quiser encerrar seu gameplay, basta apertar novamente a tecla de gravação para encerrá-lo.
Dica: para evitar possíveis problemas, abra o Fraps antes de abrir o jogo.
Editando o Video
O Fraps consegue gravar os videos em qualidade HD, contudo, devido ao tamanho que o video pode vir a ter, o programa divide os videos em arquivos de 4,32 GB cada. Sendo assim, você precisará de um software de Edição de Videos para juntar os videos e gerar um único arquivo. Para esta tarefa, utilizaremos o programa Sony Vegas, um dos melhores em tratamento de video.
 Tela de edição do Sony Vegas (Foto: Paulo Vasconcellos/ TechTudo)
Tela de edição do Sony Vegas (Foto: Paulo Vasconcellos/ TechTudo)Para criar o video, navegue até a pasta onde seus arquivos de video estão (por padrão, fica em C:\Fraps\Movies). Após localizá-los, os selecione e arraste até a Timeline do projeto.
Obs.: Dependendo da sua configuração de monitor, poderão surgir duas colunas pretas nas laterais do video. Para resolver este problema, basta clicar com o botão direito em cima de um dos arquivos de video na Timeline, selecionar a opção Properties (Propriedades) e desmarcar a opção “Maintain Aspect Ratio”.
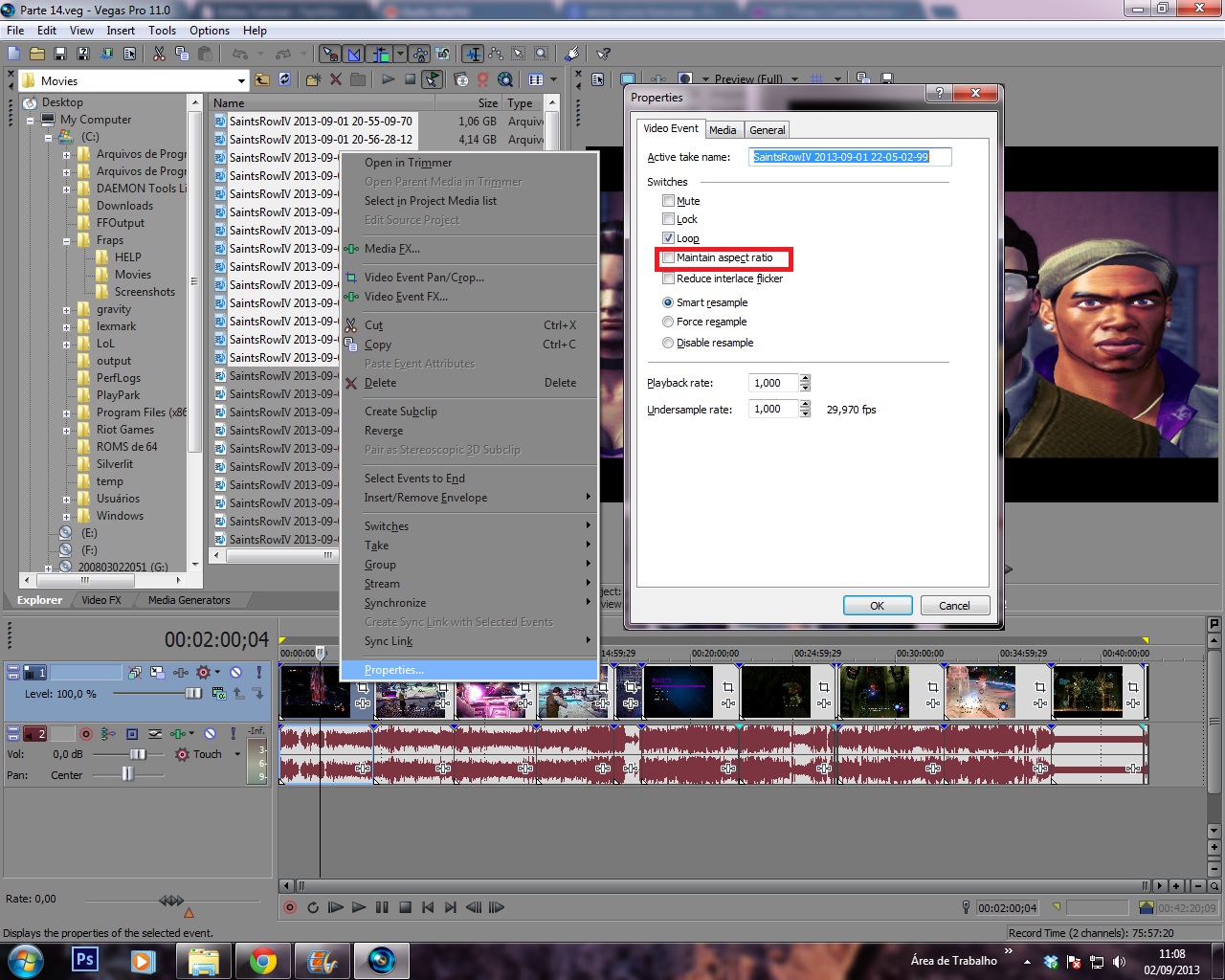 Tela de edição do Sony Vegas (Foto: Paulo Vasconcellos/ TechTudo)
Tela de edição do Sony Vegas (Foto: Paulo Vasconcellos/ TechTudo)Ao concluir a edição do video, é hora de renderizarmos. A Renderização é uma técnica que transformará seu projeto em um arquivo final, no nosso caso, transformará o projeto em um arquivo de video.
O Sony Vegas possui uma grande variedade de formatos de arquivo para renderizarmos nosso projeto, contudo, o melhor formato para enviarmos nosso video para o Youtube é em MPEG-2.
Para fazer isso, vá até o menu “File”, opção “Render As…” e navegue pela opção “MainConcept MPEG-2 (*.mpg, *.mpg, *.m2t, *.mpa)” e selecione a opção de Renderização “HDV 720-30p”. Após isso, basta clicar em “Render” e aguardar o processo.
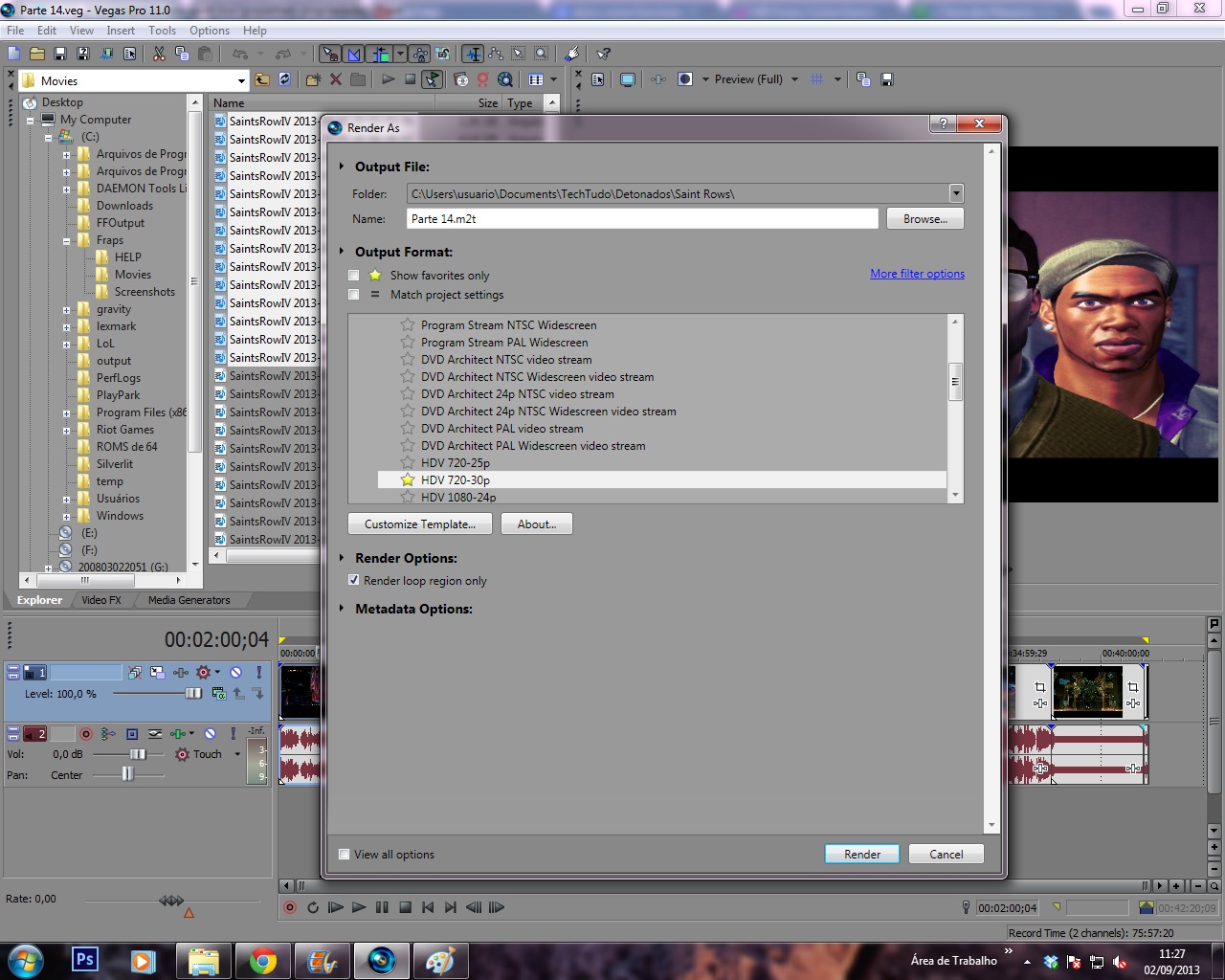 Janela de renderização do Sony Vegas (Foto: Paulo Vasconcellos/TechTudo)
Janela de renderização do Sony Vegas (Foto: Paulo Vasconcellos/TechTudo)Tem mais barato?
Infelizmente, o programa Sony Vegas não é gratuito e seu preço pode transformar a vontade de criar gameplays em um projeto inviável. Entretanto, há uma opção mais simples e mais barata: utilizar o programa Windows Movie Maker, software padrão nos Sistemas Windows.
Para criar seu video usando o Movie Maker é bem simples: clique no botão “Add Videos and Photos”; escolha os videos que deseja adicionar e selecione “Open”. Após isso, os videos serão posicionados um ao lado do outro de acordo com a ordem que você os selecionou. Agora é só clicar no botão “Save Movie” e dar um nome ao seu arquivo. Pronto, seu gameplay está pronto!
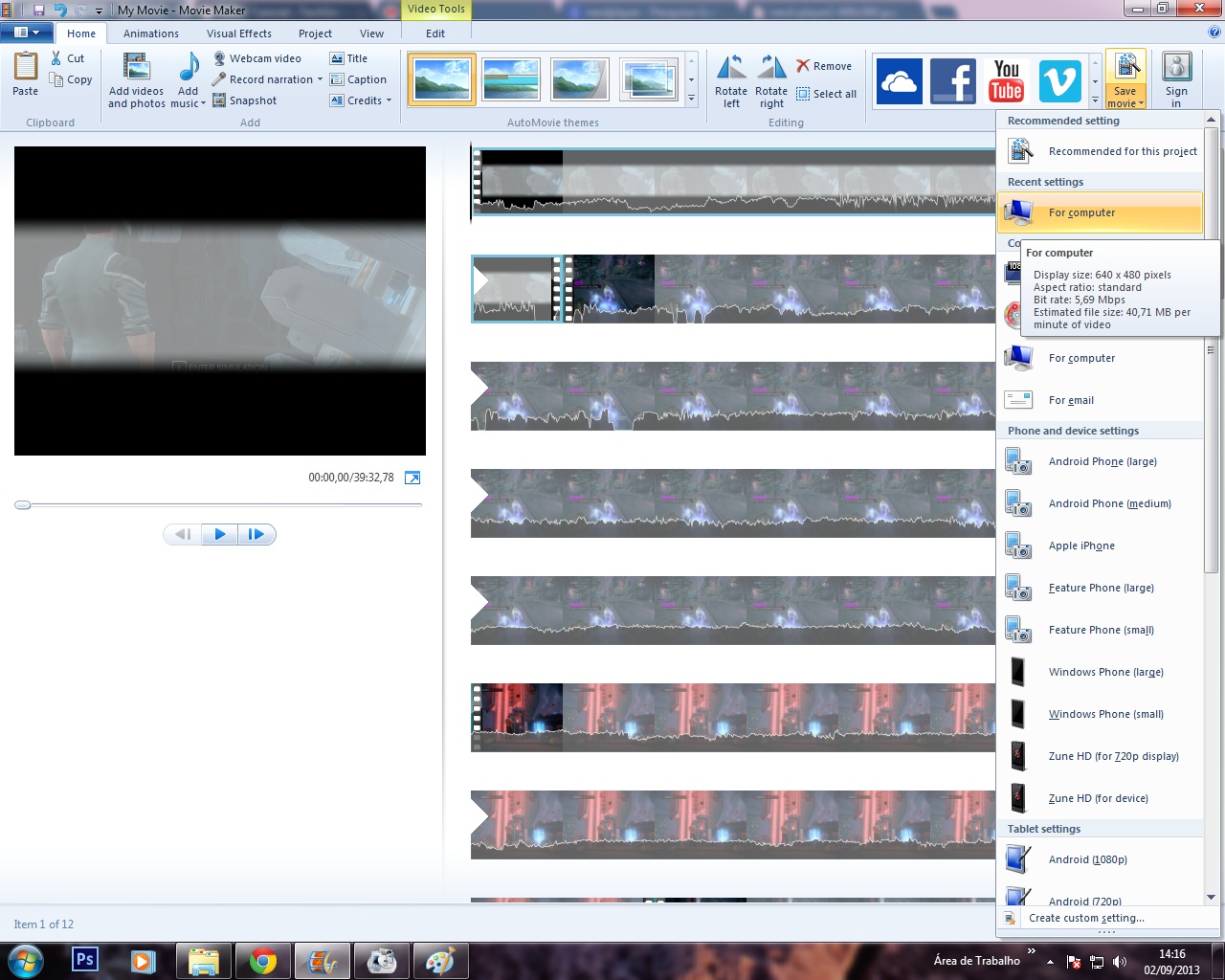 Windows Movie maker é alternativa barata para quem não tem o Sony Vegas (Foto: Paulo Vasconcellos/ TechTudo)
Windows Movie maker é alternativa barata para quem não tem o Sony Vegas (Foto: Paulo Vasconcellos/ TechTudo)Pesquisado e editado por http://google.com/+FabricioEndler
loading...
- Windows 10: Lista Tem 20 Dicas Para Você Usar No Seu Computador
1) Personalize o menu Iniciar O Menu Iniciar, após ficar de fora do Windows 8, voltou no Windows 10, com algumas melhorias. Agora há live tiles (blocos dinâmicos) para fixar aplicativos, que podem ser personalizadas ao seu gosto. Clicando com...
- Saiba Como Mandar "gifs Animados" Pelo Whatsapp
Se você já tentou compartilhar um gif animado pelo WhatsApp, certamente ficou desapontado ao ver que o conhecido programa de troca de mensagens não consegue reproduzir tais arquivos. Na maioria das vezes, o WhatsApp apenas mostra uma imagem estática...
- Saiba Como Configurar O Salvamento Automático Do Word 2013
O Word 2013 possui um recurso que salva automaticamente documentos em edição de tempos em tempos, o que evita perda de dados em caso de queda de energia, por exemplo, ou falhas do programa ou sistema operacional. Nos passos abaixo, veja como...
- Faça Download Do Atube Catcher Para Baixar Vídeos E áudios Do Youtube
aTube Catcher é a melhor opção para baixar grátis vídeos e áudios do Youtube, ou de outros sites da internet. É um programa gratuito, para Windows, ideal para fazer downloads de vários vídeos ao mesmo tempo e convertê-los para...
- Guia: Como Acessar Arquivos Do Seu Pc Pelo Smartphone
Se você possui um computador com Windows, pode ser que, de qualquer outro lugar da casa, você queira acessá-lo mas não queira ir até ele com um cabo USB para pegar seus arquivos. Este guia vai ensinar como fazer isso, utilizando dispositivos iOS...
